Step by step creating Ghost Bootable om CD/DVD1. Identify the ghost image you would like on the bootable GHOST CD/DVD 2. Split the image so it will fit onto a CD or a DVD.
2. Split the image so it will fit onto a CD or a DVD. Note: A CD will hold approximately 650MB, and a DVD will hold up to
approximately 5GB. Thus, if you are creating an image for a machine that has
a DVD ROM, your ghost image is less than a combined 5GB, and you have a
DVD burner, you will be able to
create 1 bootable GHOST DVD. If this is the
case go to Step 5.
As you can see the EXAMPLE.GHO ghost image is approximately 2GB.
Here you will see how to split the image into 600MB lots that will safely fit onto
CDs, making a total of 5 CDs. Note: This is a large ghost image as it contains
many programs. Generally a ghost image with the essentials will fit onto 2
CDs.
2.1 Double click on Ghostexp.exe
The following screen will appear:
 2.2 Select File -> Open
2.2 Select File -> OpenThe following screen will appear:

Select your ghost image and then select Open.
 2.3 Select View -> Options
2.3 Select View -> Options
The following screen will appear:
 2.4 Enter the desired size for each CD.
2.4 Enter the desired size for each CD. For older CDs choose a size between 600 and 620MB. For newer CDs
choose a size between 650 and 680MB. Tick Autoname spans. This will
automatically name the image splits. Select OK.
2.5 Start the image splitting process. Select File -> Compile -> Select a location for the new files-> Type a name
for the first file.
Note: to avoid confusion, ensure that the new file name and location are
different to those of your original GHOST image. Below you will see a new
folder called ‘Image Split’, with the first file name of ‘exghost.gho’

Select
Save.
As soon as you do this the splitting process begins. You cannot close the
GHOST Explorer window until the entire process is complete. Note that the
progress is displayed in the status bar at the bottom of the
GHOST
Explorer Window.
 2.6 Continue the image splitting process
2.6 Continue the image splitting processEach time GHOST finishes writing one of the split files the following
message will appear:

Select OK. This could occur a number of times depending on the size of your
original GHOST image.
Once the image split process has been completed the new ‘Image Split’ folder
we created will contain the original 2GB GHOST image broken up into 600MB
lots. Each one of these files represents the contents of 1 CD: you will see
below that there are 5 CDs in total. Note: the first file has the .gho file
extension; the subsequent files have the .GHS file extension. This is normal.
 3. Creating the Bootable Floppy Disk for the CD/DVD.3.1 Download the bootdisk.zip file onto the hard drive from:
3. Creating the Bootable Floppy Disk for the CD/DVD.3.1 Download the bootdisk.zip file onto the hard drive from: LOCATION.
Double Click on the bootdisk.zip icon to open it.
Run the bootdisk.exe file from the hard drive.
When the following prompt appears insert a new floppy disk and click OK.

The following message will appear:

Press "Yes" to continue. You will see the progress bar:
 3.2 Download the ghost.bat file onto the hard drive.
3.2 Download the ghost.bat file onto the hard drive.You can download this file from the following location: LOCATION
Extract the zip file to a folder. In Notepad open the file you just extracted:
GHOST.BAT. It looks like this:

Highlight 1st.gho. Change this to your first split file name, in this case, exghost.gho
The line now reads:
GHOST.EXE -clone,MODE=pload,SRC=%CDROM%\exghost.gho:1,DST=1:1 –sureDouble check the line to make sure it contains no errors. After it has been burnt to a
CD there is no way of editing it. Save the file.
The finished version of the ghost.bat file in Notepad will look like this:
 4. Create a bootable GHOST CD
4. Create a bootable GHOST CDThis process is shown here using NERO Express 6 burning software, but many
other burning software packages are capable of creating bootable CDs.

Select Data ->
Bootable Data Disk. Make sure the bootable floppy disk you created
is now in the floppy drive.
Add the following files to the list for burning:
- The ghost.exe file from the GHOST folder

- The ghost.bat file that you edited, in this case: (GHOST.EXE -
clone,MODE=pload,SRC=%CDROM%\exghost.gho:1,DST=1:1 –sure)
- Your first split image, in this case: exghost.gho from the ‘Image Split’ folder.
You should now have a list of files like this:

Once all these files appear in the list, select Next.
The following screen will appear:

- Select Read Boot disc in drive and ensure that Drive A is selected. Check
that your
bootable floppy disk is in the A Drive.
- Select Next.
The following screen will appear:

Select
Burn.You have now successfully
created a Bootable GHOST CDBurn the other split images onto CDs. DO NOT use the bootable disk process
or add the ghost files: just a simple data burn of the ONE file is needed, eg.
exgho001.GHS, exgho002.GHS, exgho003.GHS, etc.
Your second and subsequent CDs will contain only one file, eg:

Third CD:

To use or test the
bootable CD make sure you set the boot order in your system's
BIOS so the system will boot from CD-ROM. Place the first CD in the drive and follow
the on-screen instructions. 5. Preparing to create a bootable GHOST DVD
If you are creating an image for a machine that has a DVD ROM, your ghost
image is less than a combined 5GB, and you have a DVD burner, you will be able
to create 1 bootable GHOST DVD. The ghost image used in the above example
EXAMPLE.GHO is approximately 2GB.

This will easily fit onto 1 bootable DVD as opposed to 5 CDs.
5.1 Adjust the ghost.bat fileYou will need to adjust the ghost.bat file (refer to Step 3.2) so the line reads:
GHOST.EXE -clone,MODE=pload,SRC=%CDROM%\EXAMPLE.GHO:1,DST=1:1.
Save this file in Notepad. It will look like:
 5.2 Create a bootable floppy disk (refer to Step 3.1)
5.2 Create a bootable floppy disk (refer to Step 3.1)5.3 Create a bootable
GHOST DVD
This process is shown here using NERO Express 6 burning software, but many
other burning software packages are capable of creating bootable DVDs.
Select the DVD Recorder from the drop down menu.

Select Next.
You will notice that you are able to fit a large amount of data on this disk.
Select Add and find the following files:
- The ghost.exe file from the ghost folder
- The ghost.bat file that you edited in Step 5.1
- Your entire ghost image, i.e. EXAMPLE.GHO
Your list will now look like this:

Select Next.
Ensure that the bootable floppy disk you created is in the A Drive and adjust
the option to select it.

Select Next and then Burn.
You have now successfully created a Bootable GHOST DVD.
 Label:
Computering
Label:
Computering
 1 komentar
1 komentar




































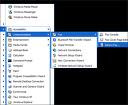

 Previous Article
Previous Article
