Sebelum Kita melakukan Installasi Windows Xp. alangkan baiknya kita mengecek atau mempersiapkan.. peralatan yang akan kita perlukan dalam melakukan Installasi Windows
Adapun yang pertama kita siapkan tentunya perangkatnya dong.. seperti Komputernya Tentunya...
Tapi tidak hanya komputer yang kita siapkan... kita juga harus mengecek apakah Spek dan peralatan Komputer Seperti CD-ROM sudah tersedia apa belum.. jika semua itu sudah terpasang.. maka kita siapkan CD Master Windows Xp tersebut mestinya.. dan CD yang lainnya seperti CD Driver Motherboard dan juga CD Aplikasi yang akan kita gunakan dalam Komputer Tersebut... Baik itu Office, Nero Burner, dan lain lain tentunya.. tergantung perseorangan yang membutuhkan aplikasi tersebut.. adapun tahapan dalam melakukan Installasi yaitu :
1. Siapkan bahan-bahan dan peralatan sebagai berikut :
2. Hidupkan Komputer, Setting BIOS agar booting dari CD-ROM. Masukan CD Windows XP Prof. ke CD-ROM dan biarkan Proses berjalan.
3. Tampilan pertama akan muncul text “Setup is Inspecting your Computer Hardware Configuration” seperti tampak pada gambar di bawah ini :
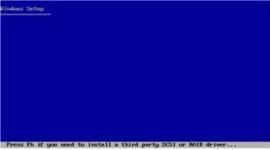
Gambar 01
4. Tampilan Kedua akan menampilkan layar biru bertuliskan “Welcome to Setup” dan terdapat 3 Options yaitu :
1. To Setup Windows XP now, press ENTER.
2. To repair Windows XP installation using Recovery Console, press R.
3. To quit Setup without installing Windows XP, press F3.

Gambar 02
5. Selanjutnya akan tampil “ Windows XP Licensing Agreement” dan tekan F8 bahwa menerima perjanjian tersebut.

Gambar 03
6. Karena Harddisk berlum dipartisi Tekan C untuk membuat partisi, kemudian isi besar partisi yang akan dibuat, tekan ENTER untuk proses selanjutnya.

Gambar 04
7. Kemudian, Anda akan ditanya bentuk format bagi Partition baru Anda. Terdapat beberapa pilihan format yaitu NTFS (Quick), FAT (Quick), NTFS dan FAT. Pilih jenis Format dan tekan ENTER untuk ke peringkat seterusnya. Lihat gambar di bawah ini :

Gambar 05
A. Proses Penginstallan Pada PC 1 dan PC 2
1. Siapkan bahan-bahan dan peralatan sebagai berikut :
2. Hidupkan Komputer, Setting BIOS agar booting dari CD-ROM. Masukan CM Windows XP Prof. ke CD-ROM dan biarkan Proses berjalan.
3. Tampilan pertama akan muncul text “Setup is Inspecting your Computer Hardware Configuration” seperti tampak pada gambar di bawah ini :
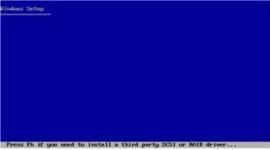
Gambar 01
4. Tampilan Kedua akan menampilkan layar biru bertuliskan “Welcome to Setup” dan terdapat 3 Options yaitu :
1. To Setup Windows XP now, press ENTER.
2. To repair Windows XP installation using Recovery Console, press R.
3. To quit Setup without installing Windows XP, press F3.

Gambar 02
5. Selanjutnya akan tampil “ Windows XP Licensing Agreement” dan tekan F8 bahwa menerima perjanjian tersebut.

Gambar 03
6. Karena Harddisk berlum dipartisi Tekan C untuk membuat partisi, kemudian isi besar partisi yang akan dibuat, tekan ENTER untuk proses selanjutnya.

Gambar 04
7. Kemudian, Anda akan ditanya bentuk format bagi Partition baru Anda. Terdapat beberapa pilihan format yaitu NTFS (Quock), FAT (Quick), NTFS dan FAT. Pilih jenis Format dan tekan ENTER untuk ke peringkat seterusnya. Lihat gambar di bawah ini :

Gambar 05
8. Selanjutnya proses pemformatan partisi akan berjalan yang dilanjutkan dengan pengkopian file-file Windows XP ke harddisk.

Gambar 06
9. Setelah proses selesai menyalin file-file Windows, sistem akan reboot. Setelah komputer selesai reboot, program setup akan bertujar ke Mod GUI, saat ini sistem akan mengenal pasti hardware yang terpasang di dalam PC. Proses ini juga akan menyebabkan skrin layar berkedip-kedip untuk beberapa kali, kerana sistem mencoba mengenal pasti jenis card video yang sedang digunakan.

Gambar 07
10. Setelah merestar anda harus menunggu proses install ini.
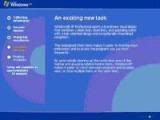
Gambar 08
11. Dijendela berikut anda akan ditanya untuk memeriksa setting Regional dan Language setelah mensetting Regional dan Language klik Next.

Gambar 09
12. Sekarang, masukkan nama dan organization dalam kotak tu. Sebaiknya nama yang korang masukkan tu jangan sama dengan username windows korang. Klik NEXT untuk continue

Gambar 10
13. Anda juga perlu memasukan Product Key bagi Windows Xp. Nomor Prosect Key ini boleh didapati di label CD Windows XP Contoh DK Key yang terdapat pada Windows XP :
- FCKGW-RHQQ2-YXRKT-8TG6W-2B7Q8
- XP8BF-F8HPF-PY6BX-K24PJ-TWT6M
- CRTGH-B68P2-XB6JC-44GCD-X9JHM
Setelah memasukan Product Key Klik Next.

Gambar 11
13. Setelah memasukan CD Key dan Next. Maka kita akan Menuju ke gambar untuk memasukkan "Computer name and administratorpassword". Computer name : Untuk mengenal pasti Komputer dan perangkat network. Administrator password : Password untuk menentukan Password keamanan terhadap PC. Tekan NEXT untuk continue.

Gambar 12
14. Seterrusnya kita akan masuk ke halaman jam, tanggal dan waktu. Untuk menentukan pengaturan jam dan tanggal pada komputer. Seperti gambar :

Gambar 13
15. Seterusnya akan keluar screen bagi menandakan bermula proses "Network Setup". Ia akan mula install komponen networking. Proses ini akan mengambil masa beberapa menit
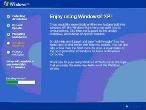
Gambar 14
17. Pada langkah berikutnya, anda akan menetapkan konfigurasi pada Network Setting, terdapat dua pilihan yaitu :
1. Typical Setting
Terdapat 4 yang akan terpasang :
- Client Packet Scheduler
- Qos Packet Scheduler
- File and Print Sharing for Microsoft Network
- TCP/IP, configured for DHCP
2. Custom Setting

Gambar 15
18. Berikutnya anda perlu menetapkan jenis Network yang ingin disertai, nama Workgroup atau Domain. Jika anda memilih untuk menyertai Workgroup, anda akan ditanya untuk memasukan maklumat user name untuk mengesahkan idnetiti anda. Kemudian klik Next.

Gambar 16
19. Sekarang anda boleh membiarkan sistem menyalin file-file yang diperlukan. Semasa proses penyalinan, sistem akan memasang program-program ke dalam Star Menu, mendaftarkan komponen Windows.
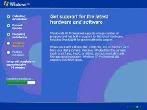
Gambar 17
20. Setup akan melanjutkan install Windows tanpa masukkan lain-lain Setting. Setup akan bermula install file Windows, Start Menu item, System Components dll. Seterusnya sistem akan reboot/restart Windows. Jangan tekan keyboard sepanjang proses first reboot sehingga keluar screen macam kat bawah ini :

Gambar 18
21. Selanjutnya tunggu proses installasi Finallizing Installation setelah proses installasi selesai maka komputer akan merestart. Maka akan muncul tampilan display setting pilih OK.
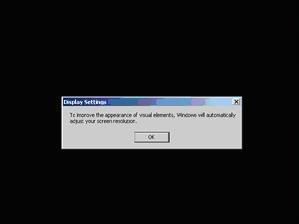
Gambar 19
22. Selanjutnya Anda akan memasuki Welcome to Microsoft Windows. Klik Next untuk melanjutkan

Gambar 20
23. Sekarang akan keluar screen "Network Setup". Di sini akan diminta untuk Set Network/Internet Connection. Boleh abaikan perintah ini dengan memilih No dan Skip untuk melanjutkan.

Gambar 21
24. Selanjutnya akan masuk kedalam Ready to Activate untuk menentukan keaktifan Windows XP apakah ingin merekomended Original Windows XP atau tidak. Sebaiknya kita pilih No dan klik Next untuk melanjutkan.

Gambar 22
25. Kini kita menuju screen dimana kita harus memasukan User Name. Cukup dengan mengisikan salah satu kolam dan klik Next untuk melanjutkan.
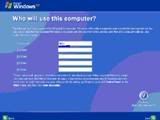
Gambar 23
26. Setelah mengisikan User Name dan selanjutnya kita akan menuju Logon Screen. Disini kita tinggal memilih Logon yang kita ingginkan dnegan mengklik salah satu Logon dibawah dan mengisikan Pasword jika menggunkanan Pasword pada proses penginstallan

Gambar 24
27. Dengan demikian komputer 1 sudah terdapat OS dengan Windows XP Profesional dan anda harus menginstall dan mensetting driver-driver agar komputer dapat berkerja dengan maksimal dan aplikasi lainnya seperti Ms. Office, dll.
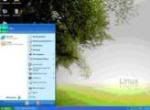
Gambar 25
Adapun yang pertama kita siapkan tentunya perangkatnya dong.. seperti Komputernya Tentunya...
Tapi tidak hanya komputer yang kita siapkan... kita juga harus mengecek apakah Spek dan peralatan Komputer Seperti CD-ROM sudah tersedia apa belum.. jika semua itu sudah terpasang.. maka kita siapkan CD Master Windows Xp tersebut mestinya.. dan CD yang lainnya seperti CD Driver Motherboard dan juga CD Aplikasi yang akan kita gunakan dalam Komputer Tersebut... Baik itu Office, Nero Burner, dan lain lain tentunya.. tergantung perseorangan yang membutuhkan aplikasi tersebut.. adapun tahapan dalam melakukan Installasi yaitu :
1. Siapkan bahan-bahan dan peralatan sebagai berikut :
2. Hidupkan Komputer, Setting BIOS agar booting dari CD-ROM. Masukan CD Windows XP Prof. ke CD-ROM dan biarkan Proses berjalan.
3. Tampilan pertama akan muncul text “Setup is Inspecting your Computer Hardware Configuration” seperti tampak pada gambar di bawah ini :
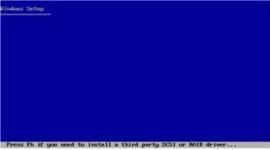
Gambar 01
4. Tampilan Kedua akan menampilkan layar biru bertuliskan “Welcome to Setup” dan terdapat 3 Options yaitu :
1. To Setup Windows XP now, press ENTER.
2. To repair Windows XP installation using Recovery Console, press R.
3. To quit Setup without installing Windows XP, press F3.

Gambar 02
5. Selanjutnya akan tampil “ Windows XP Licensing Agreement” dan tekan F8 bahwa menerima perjanjian tersebut.

Gambar 03
6. Karena Harddisk berlum dipartisi Tekan C untuk membuat partisi, kemudian isi besar partisi yang akan dibuat, tekan ENTER untuk proses selanjutnya.

Gambar 04
7. Kemudian, Anda akan ditanya bentuk format bagi Partition baru Anda. Terdapat beberapa pilihan format yaitu NTFS (Quick), FAT (Quick), NTFS dan FAT. Pilih jenis Format dan tekan ENTER untuk ke peringkat seterusnya. Lihat gambar di bawah ini :

Gambar 05
A. Proses Penginstallan Pada PC 1 dan PC 2
1. Siapkan bahan-bahan dan peralatan sebagai berikut :
2. Hidupkan Komputer, Setting BIOS agar booting dari CD-ROM. Masukan CM Windows XP Prof. ke CD-ROM dan biarkan Proses berjalan.
3. Tampilan pertama akan muncul text “Setup is Inspecting your Computer Hardware Configuration” seperti tampak pada gambar di bawah ini :
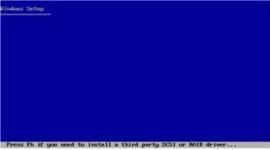
Gambar 01
4. Tampilan Kedua akan menampilkan layar biru bertuliskan “Welcome to Setup” dan terdapat 3 Options yaitu :
1. To Setup Windows XP now, press ENTER.
2. To repair Windows XP installation using Recovery Console, press R.
3. To quit Setup without installing Windows XP, press F3.

Gambar 02
5. Selanjutnya akan tampil “ Windows XP Licensing Agreement” dan tekan F8 bahwa menerima perjanjian tersebut.

Gambar 03
6. Karena Harddisk berlum dipartisi Tekan C untuk membuat partisi, kemudian isi besar partisi yang akan dibuat, tekan ENTER untuk proses selanjutnya.

Gambar 04
7. Kemudian, Anda akan ditanya bentuk format bagi Partition baru Anda. Terdapat beberapa pilihan format yaitu NTFS (Quock), FAT (Quick), NTFS dan FAT. Pilih jenis Format dan tekan ENTER untuk ke peringkat seterusnya. Lihat gambar di bawah ini :

Gambar 05
8. Selanjutnya proses pemformatan partisi akan berjalan yang dilanjutkan dengan pengkopian file-file Windows XP ke harddisk.

Gambar 06
9. Setelah proses selesai menyalin file-file Windows, sistem akan reboot. Setelah komputer selesai reboot, program setup akan bertujar ke Mod GUI, saat ini sistem akan mengenal pasti hardware yang terpasang di dalam PC. Proses ini juga akan menyebabkan skrin layar berkedip-kedip untuk beberapa kali, kerana sistem mencoba mengenal pasti jenis card video yang sedang digunakan.

Gambar 07
10. Setelah merestar anda harus menunggu proses install ini.
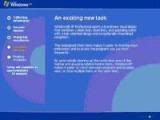
Gambar 08
11. Dijendela berikut anda akan ditanya untuk memeriksa setting Regional dan Language setelah mensetting Regional dan Language klik Next.

Gambar 09
12. Sekarang, masukkan nama dan organization dalam kotak tu. Sebaiknya nama yang korang masukkan tu jangan sama dengan username windows korang. Klik NEXT untuk continue

Gambar 10
13. Anda juga perlu memasukan Product Key bagi Windows Xp. Nomor Prosect Key ini boleh didapati di label CD Windows XP Contoh DK Key yang terdapat pada Windows XP :
- FCKGW-RHQQ2-YXRKT-8TG6W-2B7Q8
- XP8BF-F8HPF-PY6BX-K24PJ-TWT6M
- CRTGH-B68P2-XB6JC-44GCD-X9JHM
Setelah memasukan Product Key Klik Next.

Gambar 11
13. Setelah memasukan CD Key dan Next. Maka kita akan Menuju ke gambar untuk memasukkan "Computer name and administratorpassword". Computer name : Untuk mengenal pasti Komputer dan perangkat network. Administrator password : Password untuk menentukan Password keamanan terhadap PC. Tekan NEXT untuk continue.

Gambar 12
14. Seterrusnya kita akan masuk ke halaman jam, tanggal dan waktu. Untuk menentukan pengaturan jam dan tanggal pada komputer. Seperti gambar :

Gambar 13
15. Seterusnya akan keluar screen bagi menandakan bermula proses "Network Setup". Ia akan mula install komponen networking. Proses ini akan mengambil masa beberapa menit
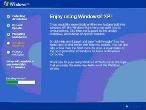
Gambar 14
17. Pada langkah berikutnya, anda akan menetapkan konfigurasi pada Network Setting, terdapat dua pilihan yaitu :
1. Typical Setting
Terdapat 4 yang akan terpasang :
- Client Packet Scheduler
- Qos Packet Scheduler
- File and Print Sharing for Microsoft Network
- TCP/IP, configured for DHCP
2. Custom Setting

Gambar 15
18. Berikutnya anda perlu menetapkan jenis Network yang ingin disertai, nama Workgroup atau Domain. Jika anda memilih untuk menyertai Workgroup, anda akan ditanya untuk memasukan maklumat user name untuk mengesahkan idnetiti anda. Kemudian klik Next.

Gambar 16
19. Sekarang anda boleh membiarkan sistem menyalin file-file yang diperlukan. Semasa proses penyalinan, sistem akan memasang program-program ke dalam Star Menu, mendaftarkan komponen Windows.
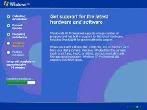
Gambar 17
20. Setup akan melanjutkan install Windows tanpa masukkan lain-lain Setting. Setup akan bermula install file Windows, Start Menu item, System Components dll. Seterusnya sistem akan reboot/restart Windows. Jangan tekan keyboard sepanjang proses first reboot sehingga keluar screen macam kat bawah ini :

Gambar 18
21. Selanjutnya tunggu proses installasi Finallizing Installation setelah proses installasi selesai maka komputer akan merestart. Maka akan muncul tampilan display setting pilih OK.
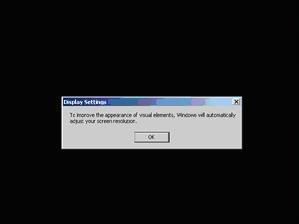
Gambar 19
22. Selanjutnya Anda akan memasuki Welcome to Microsoft Windows. Klik Next untuk melanjutkan

Gambar 20
23. Sekarang akan keluar screen "Network Setup". Di sini akan diminta untuk Set Network/Internet Connection. Boleh abaikan perintah ini dengan memilih No dan Skip untuk melanjutkan.

Gambar 21
24. Selanjutnya akan masuk kedalam Ready to Activate untuk menentukan keaktifan Windows XP apakah ingin merekomended Original Windows XP atau tidak. Sebaiknya kita pilih No dan klik Next untuk melanjutkan.

Gambar 22
25. Kini kita menuju screen dimana kita harus memasukan User Name. Cukup dengan mengisikan salah satu kolam dan klik Next untuk melanjutkan.
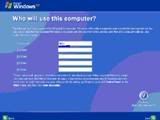
Gambar 23
26. Setelah mengisikan User Name dan selanjutnya kita akan menuju Logon Screen. Disini kita tinggal memilih Logon yang kita ingginkan dnegan mengklik salah satu Logon dibawah dan mengisikan Pasword jika menggunkanan Pasword pada proses penginstallan

Gambar 24
27. Dengan demikian komputer 1 sudah terdapat OS dengan Windows XP Profesional dan anda harus menginstall dan mensetting driver-driver agar komputer dapat berkerja dengan maksimal dan aplikasi lainnya seperti Ms. Office, dll.
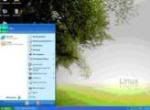
Gambar 25
 Label:
Tip Komputer
Label:
Tip Komputer
 0
komentar
0
komentar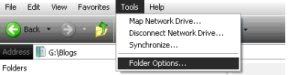
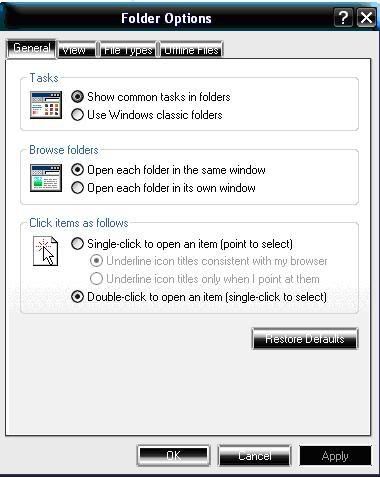
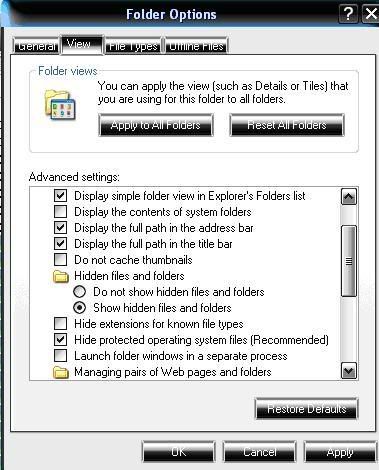
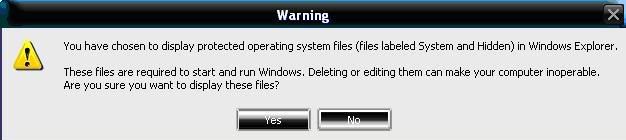
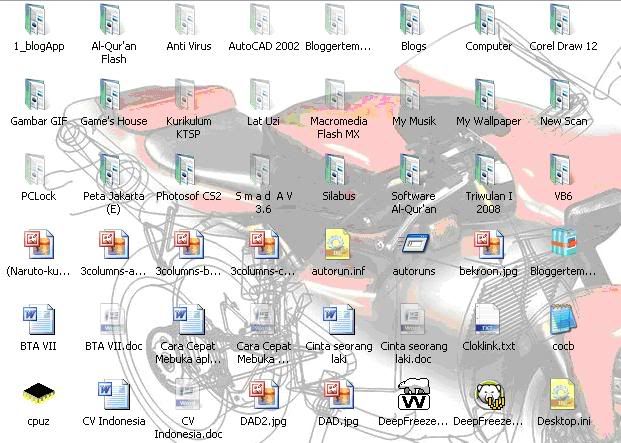
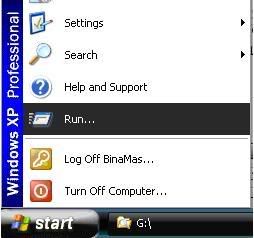
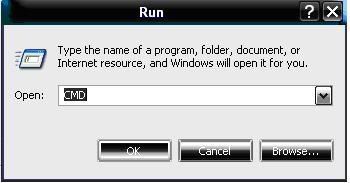
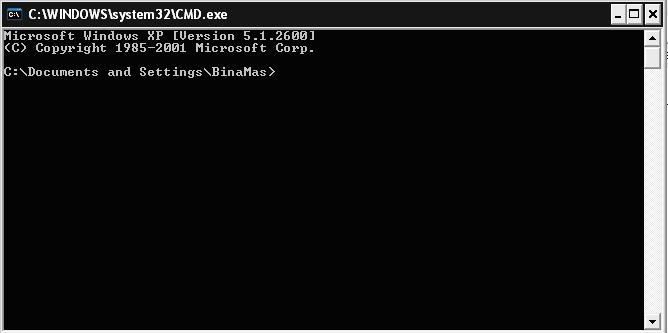
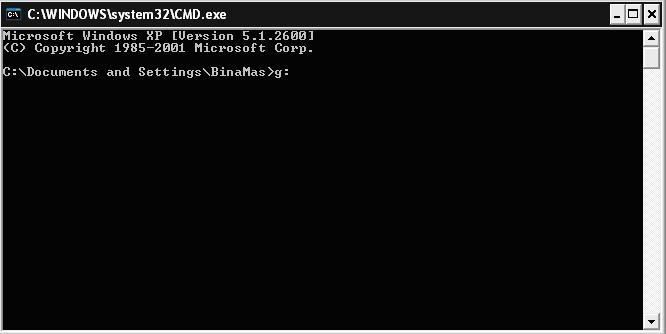
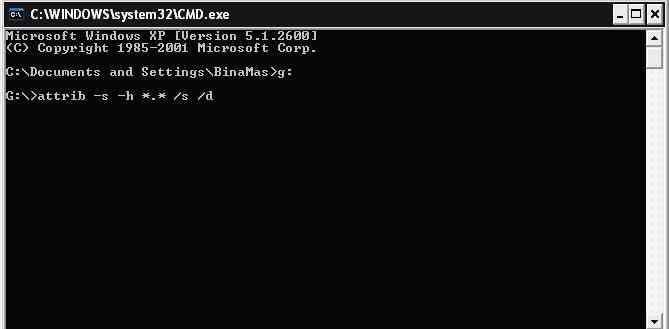
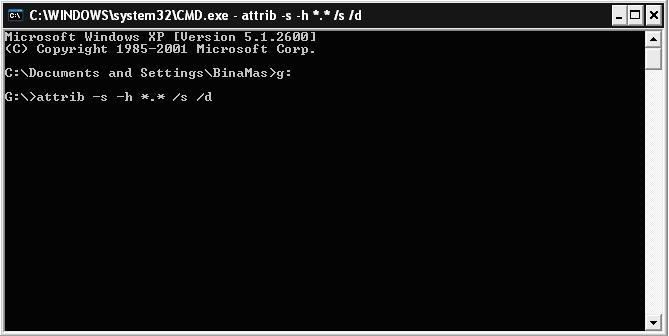
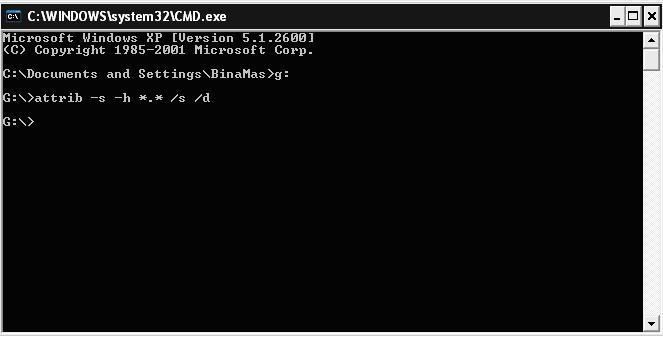
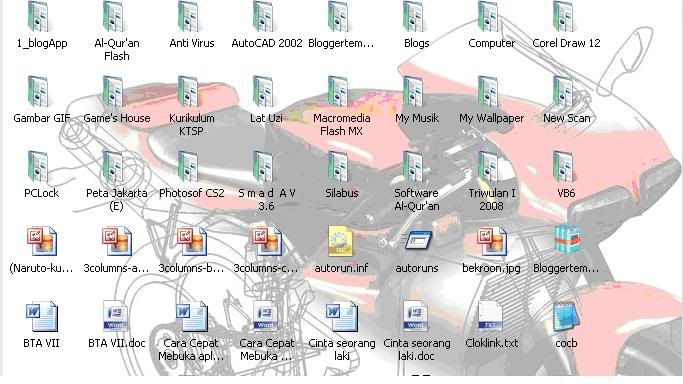

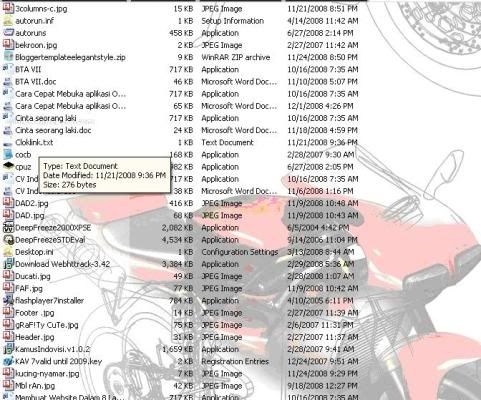
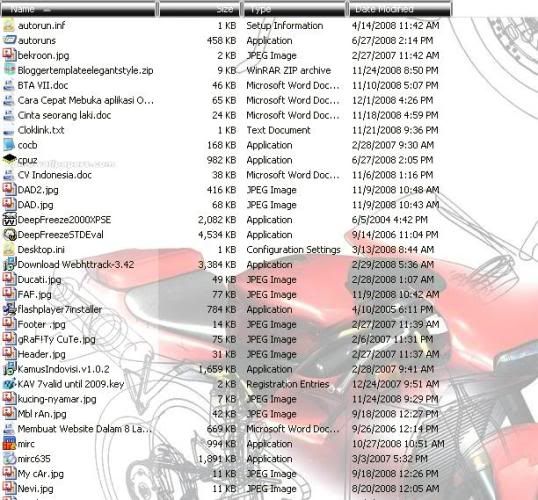
 Previous Article
Previous Article